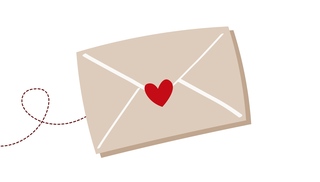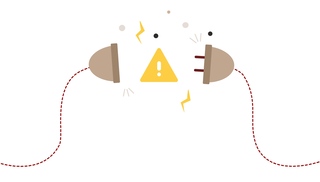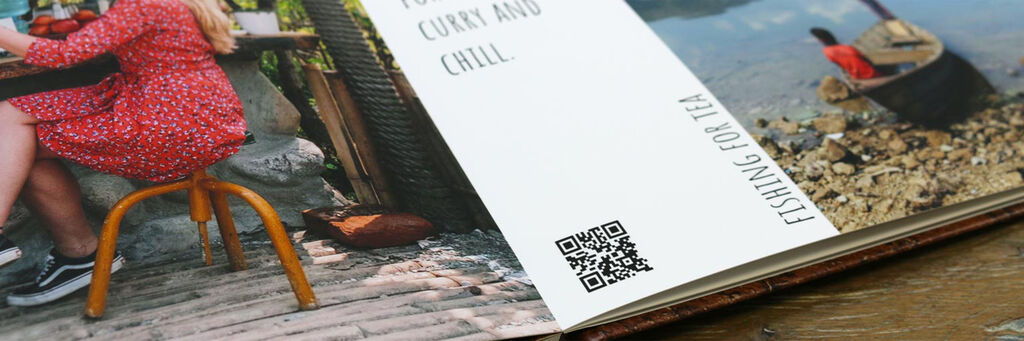
CEWE Creator Software
The Lowdown on QR Codes (and How to Add Them to Your Photo Book!)
QR codes have become massively popular due to their unmistakable design and the vast array of ways in which one can be used. They can be scanned using a smartphone or tablet; for example if you’ve got an Apple device, the ability to scan QR codes comes built into your iPhone, iPad or iPod Touch. However if you’re on Android, you’ll have to check which version of Android your phone is running. If you’re on Android 8.0 or later, you’ll be able to scan QR codes with the help of Google Lens. Otherwise, you’ll have to download the QR Code Reader app from the Google Play Store. QR codes are used in manufacturing, as an alternative way to pay, connect to WiFi, take you to a website or in our case: let you watch a video you’ve put into your personalised photo book!
What is a QR Code?
A QR code, or Quick Response code is a type of two-dimensional or matrix barcode first designed in 1994 for Japan’s automotive industry. QR codes swiftly gained popularity due to their quick, easy readability and greater storage capacity when compared to standard barcodes. QR codes contain black modules (what we see as black, square dots) arranged in a pattern on a square grid against a white background. These modules contain customized data, along with a finder pattern and an alignment pattern that make them easy to read by scanning devices. Now, you can use them when you want to create a photo book!
How do QR Codes Work?
Unlike the older one-dimensional designs of barcodes we’re all familiar with that are scanned by a narrow beam of light, QR codes are detected by a 2-dimensional digital image sensor and then digitally analysed by a programmed processor.
Whereas one-dimensional barcodes can only store around 20 characters of information, QR codes can store information both horizontally and vertically, and can hold more than 4000 characters of text and over 7000 digits of binary data.
Scanning devices also use Reed-Solomon error correction technology to process QR codes. This allows QR codes to be read even when they are worn or distorted. Once processed and interpreted, the customized data can be extracted from the patterns found in the horizontal and vertical dimensions of the QR code image.
Can QR Codes Expire?
Many people worry that QR codes are only usable for a limited amount of time. This can be the case if you use a free online QR code generator, as many of these only allow use for up to 30 days. However QR codes themselves do not expire as the design is simply an intricate way to convey information such as a URL. When you add video to your photo book using our free Creator Software however, you’ll be able to choose storage from 1 year up to 30 years.
How to Add QR Codes to Your Photo Book
Memories truly come to life when you create a CEWE PHOTOBOOK. You can add video to your photo book just as easily as you add photos, when you drag a video file into the editor in our software, a QR code will be generated along with an optional filmstrip displaying frames from the video. Once your book is printed, you’ll be able to use your phone or tablet to scan the QR code and watch it.
A Step by Step Guide to Adding Video in Your Next Photo Book
It couldn’t be easier to add videos to your next photo book. Before creating your book, you should organise all of the photos and videos you want into a single folder to make creation as seamless as possible. Once you’ve chosen the style of book you’d like and you’re ready to create in our editor, follow these simple steps to add video to your photo book:
Step 1: Drag the Video Into Your Photo Book. Once you’ve located the folder with all of the photos and videos you’d like to include in your book, simply find the video and drag it onto the page in the editor like you would a photo.
Step 2: Resize and Reposition the Film Strip However You’d Like. You can resize and reposition the generated filmstrip as much or as little as you’d like using the same controls as you’d manipulate an image.
Step 3: Double-Click to Edit the Filmstrip. If you’d like to edit the filmstrip in order to add or remove frames, change frames and more, simply double-click to view these options.
Step 4: Apply Masks and Frames. If you don’t like the default filmstrip, you can apply any of our Masks & Frames to the filmstrip to change it to whatever you’d like.
Step 5: Delete the Filmstrip If You Want the Video to Be a Surprise! If you’d like the contents of the video to be a surprise, you could even delete the filmstrip leaving only the QR code for the reader to scan when the book is printed!
Step 6: Scan the QR Code and Watch! Once your personalised photo book has been printed, all you need to do is scan the QR code using your phone’s camera or a QR code reader to view the video.